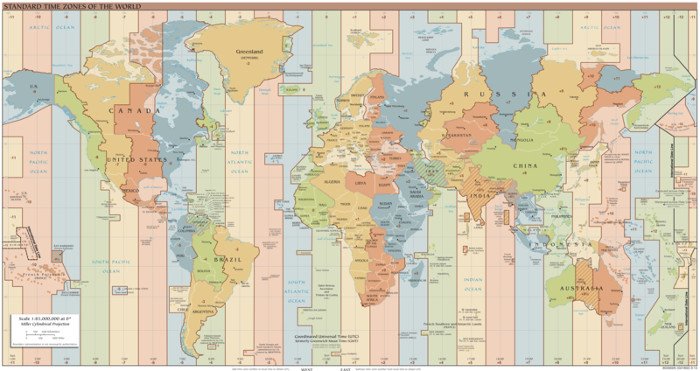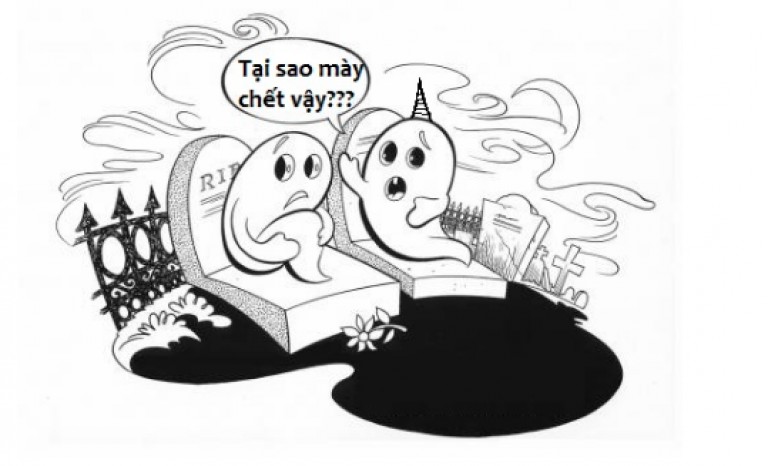Dẫu là thủ thuật cơ bản, nhưng có nhiều người mua Apple Watch về không biết cách kết nối và set up,… Trong bài viết này chúng tôi sẽ chia sẻ chi tiết giai đoạn đầu cho những ai mới dùng Apple Watch: từ cách kết nối, thiết lập sau khi kết nối để sử dụng hiệu quả.
Bước 1: Kết nối
Đầu tiên mở iPhone ra và vào ứng dụng Watch để kết nối, chọn Thiết lập Apple Watch mới (Set up a new Apple Watch).
Lúc này bạn sẽ thấy màn hình Apple Watch sẽ hiển thị vùng sáng li ti như trên hình trên, đồng thời iPhone sẽ chuyển sang màn hình quét với ô vuông ở giữa màn hình. Bạn chỉ cần đưa ô vuông đó vào vùng sáng trên Apple Watch là được.

Trên màn hình iPhone (ở ứng dụng Watch) lúc này sẽ hỏi bạn thiết lập cho bản thân hay thiết lập cho thành viên gia đình: chọn Thiết lập cho bản thân (Set Up for Myself). Sau đó chọn Thiết lập Apple Watch mới (Set Up as New Apple Watch).
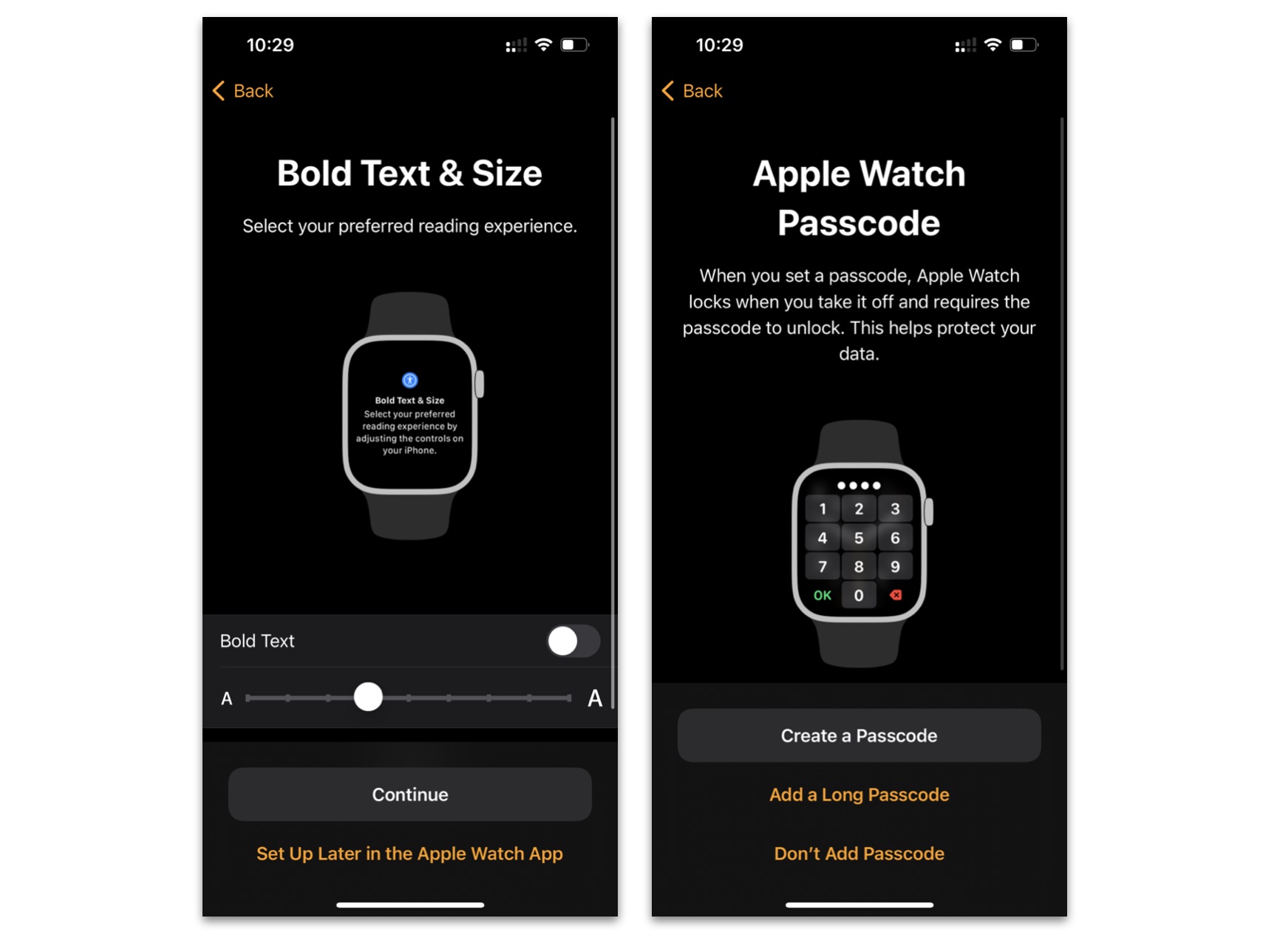
Tiếp đến màn hình sẽ hiển thị cho bạn chọn kích cỡ chữ hiển thị, bạn có thể bấm tiếp tục khi chọn được kích cỡ hiển thị ưng ý, tuy nhiên bạn cứ để mặc định là tốt nhất rồi. Sau đó bạn có thể thiết lập mật mã để mở khoá Apple Watch, tức mỗi khi Apple Watch rời tay bạn, thì nó sẽ hỏi mật mã.
Sau khi bấm tạo mật mã thì màn hình Apple Watch sẽ hiển thị cho bạn nhập số, cứ bấm số mật mã bạn mong muốn và xác nhận lần 2 là xong.
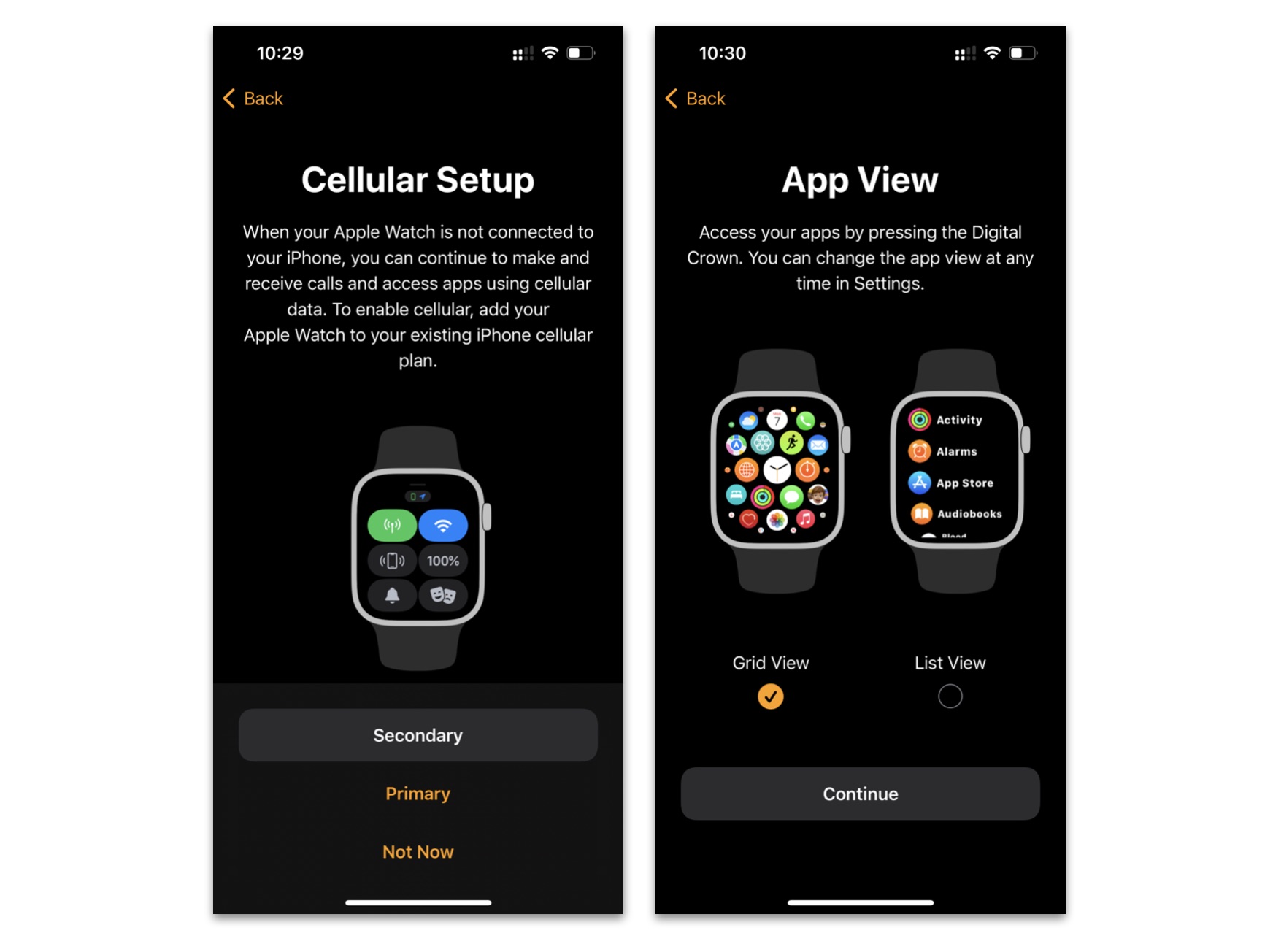
Nếu bạn sử dụng Apple Watch có LTE thì Apple Watch sẽ hỏi bạn muốn dùng data từ SIM nào, bạn có thể bỏ qua bước này và thiết lập sau cũng được.
Ở mục App View, bạn có thể xem các app theo giao diện tổ ong (giao diện lưới, Grid View), hoặc giao diện theo danh sách. Nên chọn theo giao diện lưới nhìn đẹp hơn.
Sau vài bước thiết lập nhanh như vậy, chúng ta sẽ đợi Apple Watch và iPhone đồng bộ hoá với nhau, trong thời gian này bạn cứ chờ và sử dụng iPhone bình thường. Khi chạy hết cái vòng (như hình trên) Apple Watch sẽ rung lên một cái là đã sẵn sàng được sử dụng.
Bước 2: các thiết lập và những điều cần biết
Mặt đồng hồ
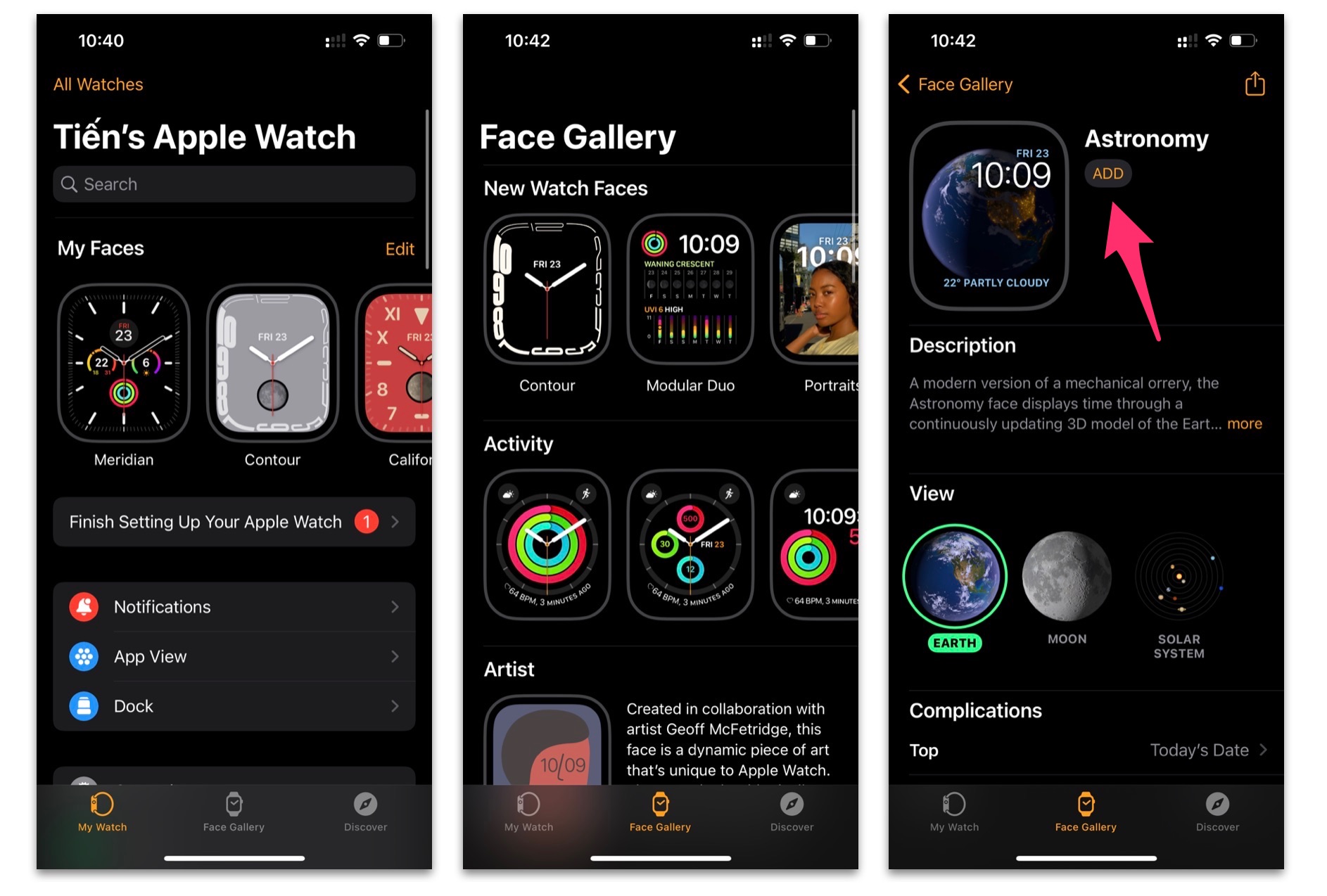
Đầu tiên là mặt đồng hồ, bạn có thể vào ứng dụng Watch và chọn vào tab Thư việt mặt đồng hồ (Face Gallery) để có thể chọn các mặt ưng ý cũng như custom ngay trong đó. Sau khi hoàn thành, chọn vào chữ Thêm (Add) ở góc trên là mặt đồng hồ đó sẽ tự xuất hiện trên Apple Watch của bạn.

Khi đã thêm đủ nhiều mặt đồng hồ lên Apple Watch, bạn có thể vuốt từ mép màn hình Apple Watch để di chuyển qua lại giữa các mặt đồng hồ đã thêm.

Khi lướt hết qua các mặt đồng hồ, cũng có thể bấm dấu + để thêm một số mặt đồng hồ khác có sẵn trên Apple Watch (nhưng không nhiều như chọn trên iPhone).

Khi chọn và nhấn giữ (Haptic Touch) vào một mặt đồng hồ nào đó, bạn có thể custom mặt đồng hồ đó như thông tin hiển thị, màu sắc,… Khi hoàn thành, bấm nút Digital Crown (nút tròn trên đồng hồ) để xác nhận và trở về.
Công dụng của hai nút bấm

Trên Apple Watch có hai nút cứng vật lý gồm Digital Crown (nút tròn, xanh được) và nút cạnh (Side Button, chìm vào phần case).
Khi bạn đang ở bất kỳ app nào trên AW, thì cứ nhấn Digital Crown là sẽ trở về màn hình mặt đồng hồ, hoặc đồng thời Digital Crown để thể hiện chức năng quay lại. Nhưng khi ở mặt đồng hồ, bạn nhấn Digital Crown thì sẽ đưa bạn đến các mục app.
Digital Crown cũng có chức năng xoay, xoay lên để di chuyển kéo lên (scroll) và ngược lại.
Nhấn vào Nút cạnh (Side Button) để:
- Vào mục đa nhiệm các app đang mở, bạn có thể vuốt app đó qua để tắt
- Nhấn giữ nút cạnh để có thể truy cập Medical ID, gọi SOS hoặc tắt nguồn. Khi muốn mở nguồn thì cứ nhấn giữ nút cạnh đến khi lên táo là được.
Trường hợp khi nhấn giữ cùng lúc Digital Crown và nút cạnh là để restart lại Apple Watch.
Quản lý thông báo (Notifications) 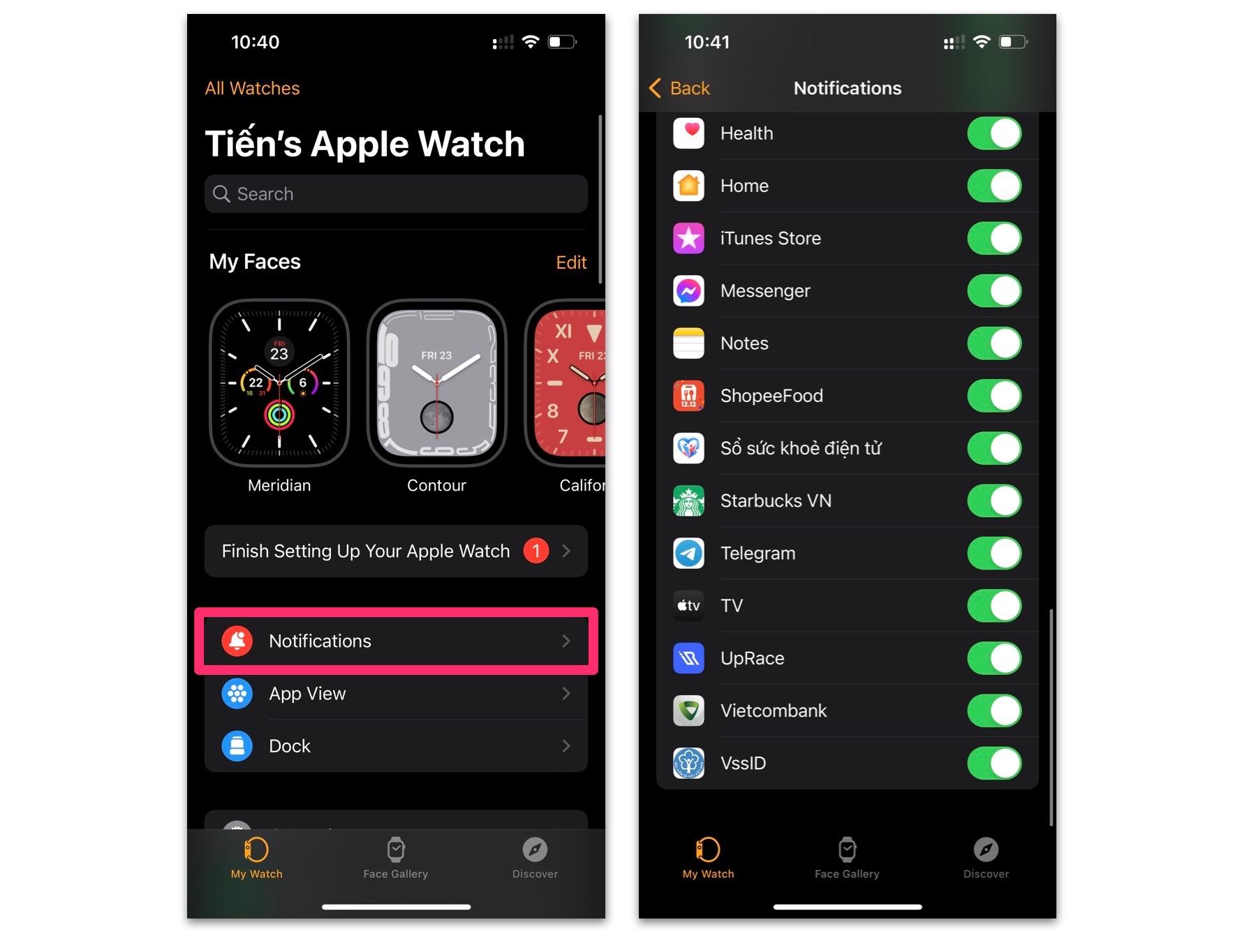
Trong mục Thông báo (Notifications) bạn sẽ gạt mở hoặc tắt các ứng dụng được phép hoặc không được pháp gửi thông báo khi đang đeo Apple Watch.
Hình ảnh
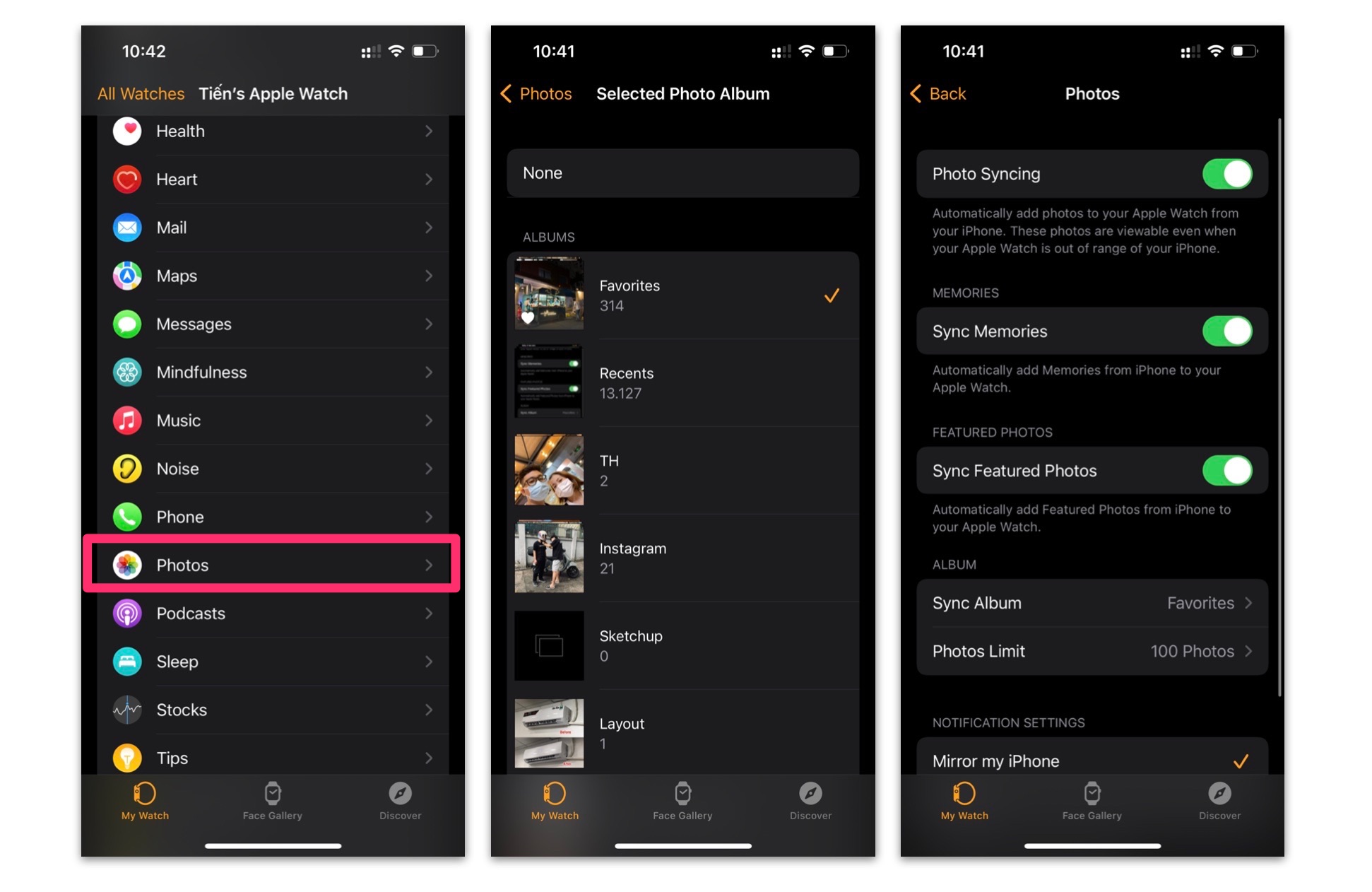
Mục Photos, nhằm để cho người dùng có thể dùng ảnh để làm mặt đồng hồ, bạn có thể tick vào album mong muốn để Apple Watch sync ảnh qua. Bạn cũng có thể đặt giới hạn ảnh trên Apple Watch vì cơ bản Apple Watch không thể sync toàn bộ ảnh từ iPhone qua được – bạn sẽ cần chọn ở các mức 25, 100, 250 và 500 ảnh (Photos Limit).
Dùng Apple Watch mở khoá iPhone có Face ID 
Bạn có thể sử dụng Apple Watch (từ watchOS 7.4 trở lên) để moá iPhone có Face ID khi đang đeo khẩu trang. Bằng cách vào phần Cài đặt của iPhone – chọn Face ID & mật mã (Face ID & Passcode) – kéo xuống chọn Mở khoá iPhone bằng Apple Watch (Unlock iPhone with Apple Watch).
Thay đổi chỉ số calories, vận động
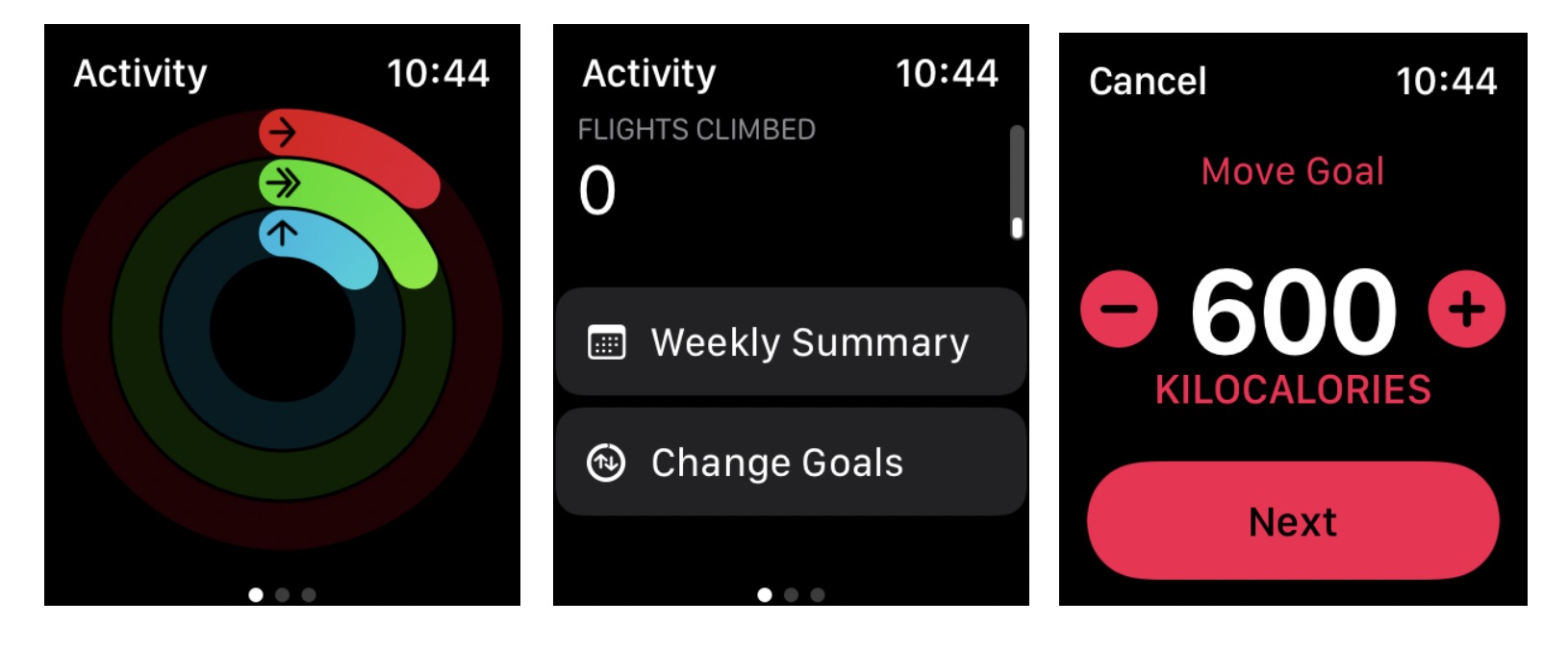
Trong ứng dụng Activy của Apple Watch với 3 vòng gồm màu đỏ, màu xanh lá và màu xanh dương, trong đó:
- Màu đỏ: lượng calories đã tiêu tốn khi bạn di chuyển, vận động
- Màu xanh lá: thời gian tập thể dục (Excercise) trong ngày
- Màu xanh dương: thời gian bạn đứng (Stand) trong ngày
Khi kéo xuống, bạn sẽ thấy phần Thay đổi mục tiêu (Change Goals), tại đây bạn có thể tăng hoặc giảm số lượng calories, hoặc thời gian tập thể dục và thời gian đứng trong ngày, miễn là nó đạt đúng mục tiêu của bạn cần.
Control Center 
Khi đang ở mặt đồng hồ, bạn vuốt trừ dưới mép màn hình lên sẽ truy cập vào Control Center của Apple Watch. Tại đây bao gồm các icon tương ứng với các chức năng cơ bản như:
- Wi-Fi
- Sóng di động
- Icon iPhone đang rung: tìm iPhone bằng cách phát âm thanh trên iPhone
- Phần trăm pin
- Cái chuông: chế độ silent hoặc có âm thanh trên Apple Watch
- Walkie-Talkie: liên lạc với người đeo Apple Watch khác qua giọng nói (như kiểu bộ đàm)
- Icon mặt trăng khuyết: chế độ không làm phiền (Do not Disturb)
- Đèn pin: màn hình Apple Watch sẽ sáng lên với nền màu trắng để giúp người dùng soi tạm trong bóng đêm
- Chế độ máy bay
- Icon giọt nước: Apple Watch sẽ rung từ màng loa để đẩy nước ra ngoài, người dùng sẽ xoay Digital Crown để kích hoạt
- AirPlay
- Hearing (icon cái tai): điều chỉnh âm lượng khi người dùng kết nối Apple Watch với tai nghe Bluetooth.
Bạn có thể nhấn vào phần chỉnh sửa (Edit) ở cuối để có thể thêm bớt icon trong Control Center.
Với các thủ thuật thiết lập cơ bản trên, bạn đã có thể sử dụng Apple Watch gần như trọn vẹn, trong quá trình sử dụng bạn sẽ hiểu thêm nhiều tính năng hay khác và sự tiện lới khác.




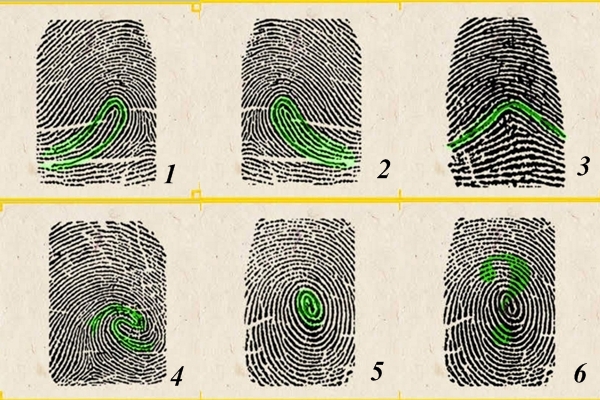
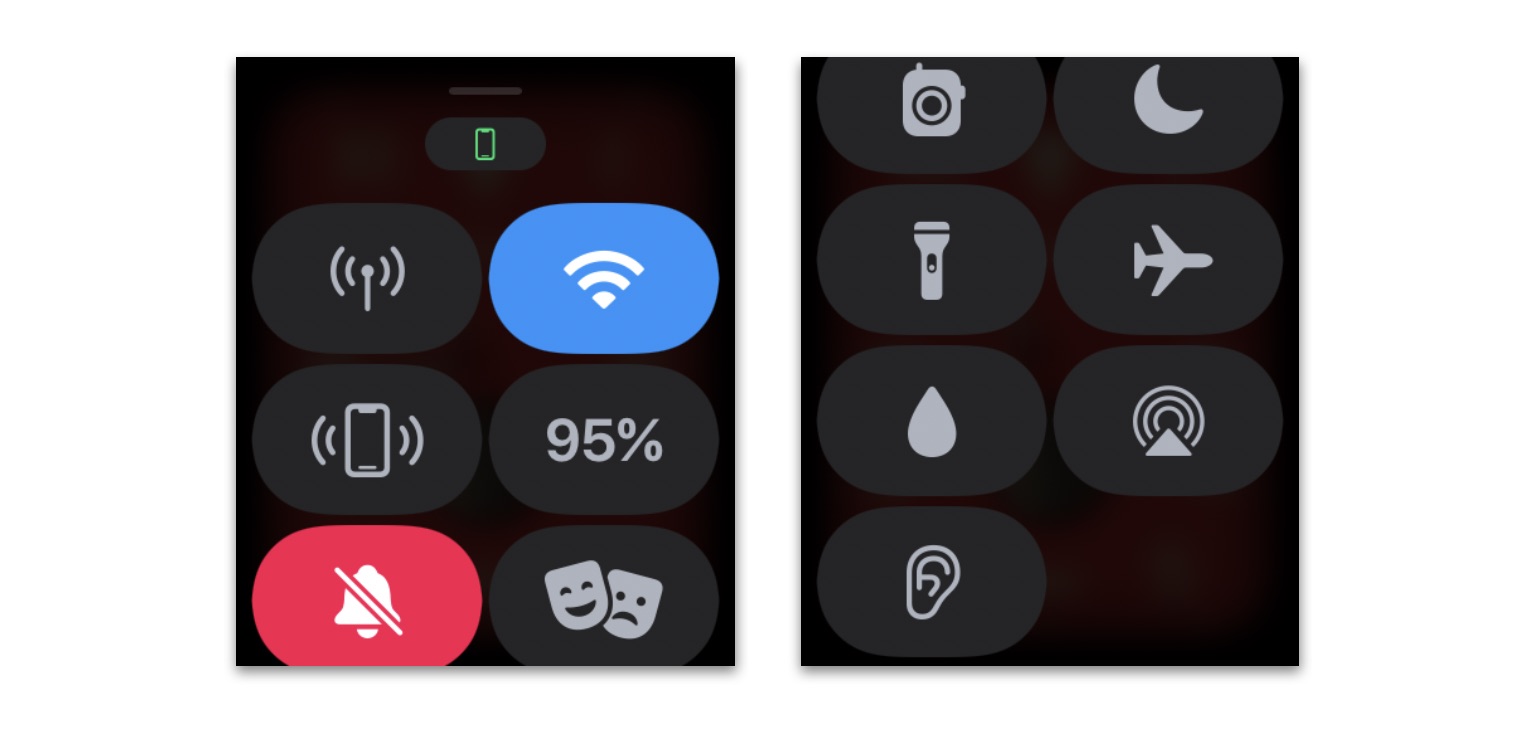
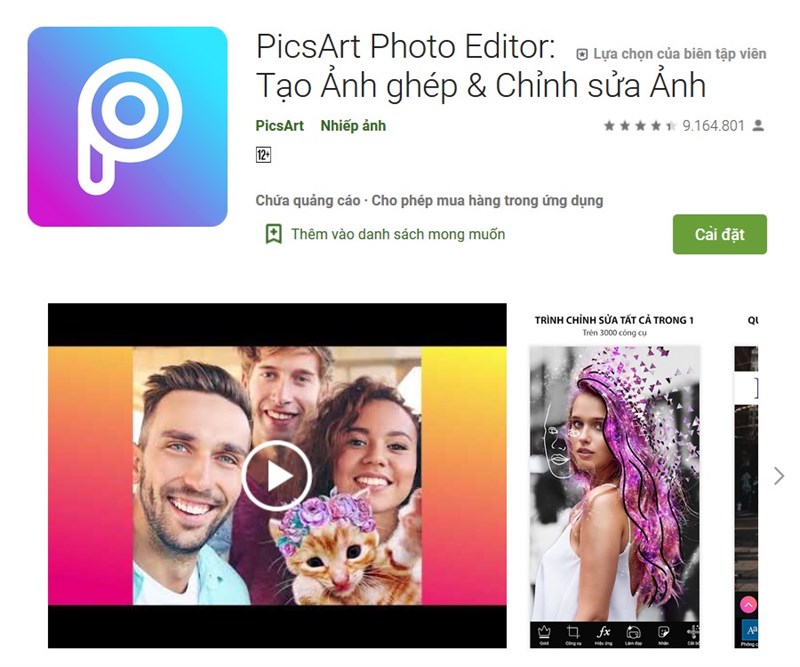
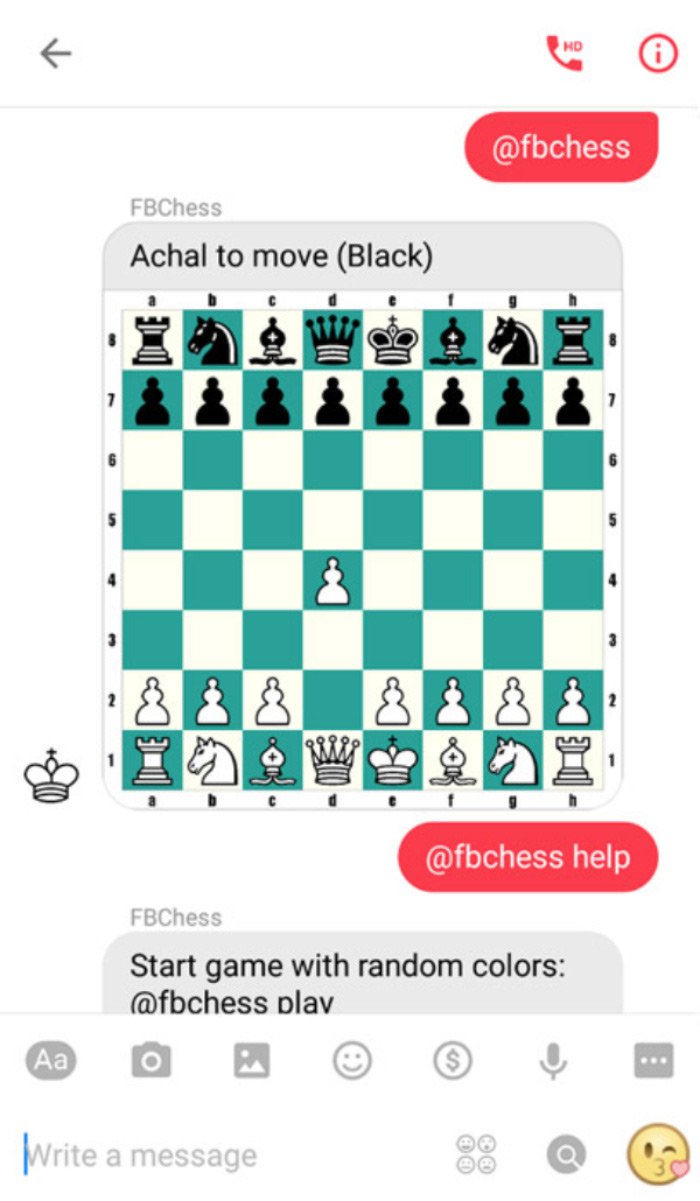



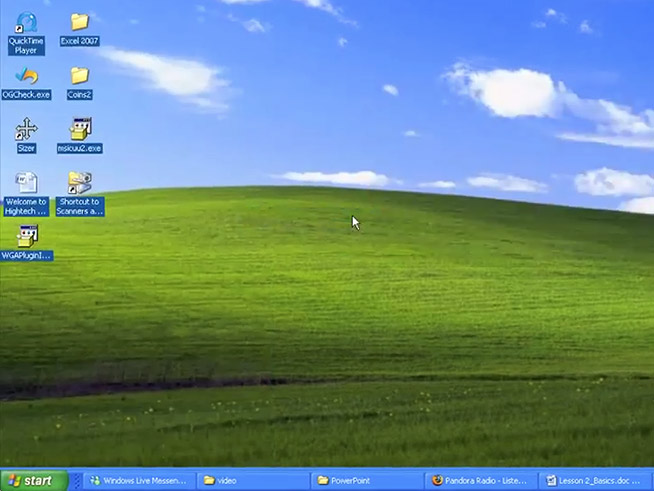



![[IMG]](https://dangnho.com/tre_assets/uploads/2021/07/tapchidangnho-5543771-softram-1.png)